
برای برداشتن پسورد ویندوز 7 باید ابتدا DVD نصب ویندوز 7 را روی سیستم خود قرار دهید سپس مراحل زیر را انجام دهید :
1. پایین صفحه کامپیوتر سمت راست روی آیکون فلش کنار Power کلیک کنید .
2. گزینه Restart را انتخاب کنید .
3. در این بخش باید با استفاده از DVD سیستم را بوت کنید . برای بوت کردن از طریق DVD باید به تنظیمات بایوس بروید ( مقاله ورود به تنظیمات بایوس لپ تاپ را مورد مطالعه قرار دهید ) . هنگام ریستارت شدن وقتی سیستم در حال بالا آمدن است کلید F2 را ( این کلید در بعضی از سیستم ها متفاوت است ) روی کیبورد نگه دارید تا صفحه تنظیمات بوت و بایوس برای شما باز شود .
4. در صفحه باز شده با استفاده از کلید چپ و راست روی کیبورد به سر برگ بوت رفته و گزینه CD-ROM Drive را در اولویت قرار دهید . تنظیمات بایوس را ذخیره کنید . Enter را بزنید .
5. در پنجره باز شده روی گزینه Next کلیک کنید .
6. برای شکستن رمز ویندوز 7 در صفحه باز شده جدید سمت چپ پنجره پایین صفحه روی گزینه Repair your computer کلیک کنید .
7. منتظر بمانید تا پنجره System Recovery Options برای شما باز شود .
8. گزینه دوم یعنی ...Restore your computer using را فعال کنید و روی گزینه Next کلیک کنید .
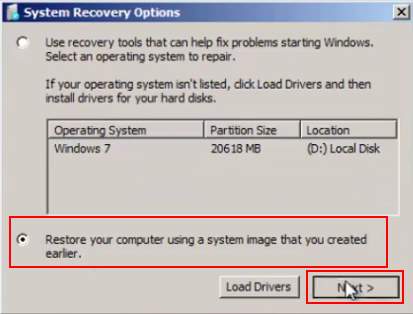
9. منتظر بمانید و در پنجره Re-image Your Computer گزینه Cancel را انتخاب کنید .
10. در پنجره System Recovery Options روی گزینه Command Prompt کلیک کنید .
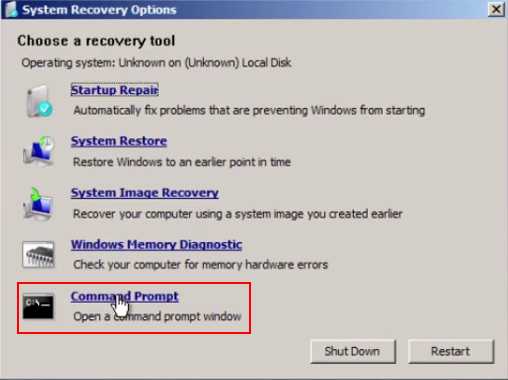
11. پنجره cmd که یک پنجره سیاه است برای شما باز می شود . دستور regedit را تایپ کرده و Enter کنید .
12. پنجره Registry Editor برای شما باز می شود . سمت چپ این پنجره از زیر مجموعه های Computer پوشه HKEY-LOCAL-MACHINE را باز کنید .
13. بالای پنجره باز شده ، سمت چپ روی گزینه File کلیک کنید .
14. در منو باز شده گزینه Load Hive را انتخاب کنید .
15. در صفحه Load Hive با استفاده از منو کشویی Look in وارد درایوی که ویندوز شما روی آن نصب است شوید .
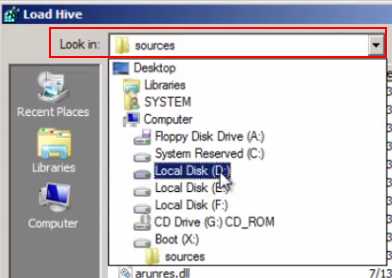
16. در درایو ویندوز پوشه Windows را باز کنید .
17. روی پوشه System 32 کلیک کنید .
18. اکنون پوشه Config را انتخاب کنید .
19. فایل SYSTEM را انتخاب کرده و روی گزینه Ok کلیک کنید .
20. جهت باز شدن فایل باید برای آن یک نام به دلخواه انتخاب کنید و Ok کنید .
21. در پنجره Registry Editor روی آیکون + کنار پوشه HKEY-LOCAL-MACHINE کلیک کنید .
22. روی آیکون + کنار پوشه ای که نام گذاری کرده اید کلیک کنید .
23. پوشه Setup را باز کنید . در این پوشه باید دو فایل را تغییر دهید :
• Cmd line : روی این فایل کلیک کرده و در کادر Value Data نام cmd.exe را تایپ کنید سپس روی Ok کلیک کنید .
• Setup Type : روی این فایل کلیک کرده و در کادر Value Data عدد 2 را تایپ کنید سپس روی Ok کلیک کنید .
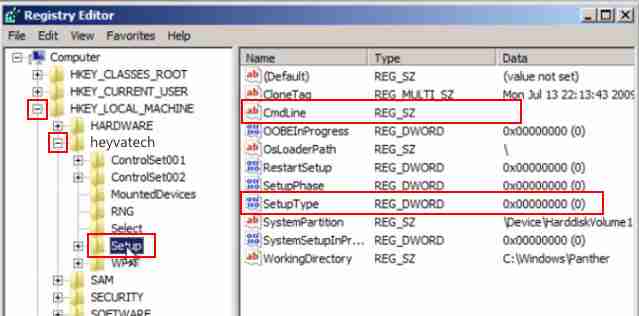
24. در سمت راست پنجره پوشه ای که نام آن را تغییر داده اید را انتخاب کرده و روی گزینه File بالا سمت چپ پنجره کلیک کنید سپس در منو باز شده گزینه ...Unload Hive و سپس Yes را انتخاب کنید .
25. اکنون پنجره های Registry Editor و cmd را ببندید .
26. در پنجره System Recovery Options روی گزینه Restart کلیک کنید .
27. منتظر بمانید تا ویندوز شما بوت شود . در صفحه Windows Error Recovery با استفاده از کلید های بالا و پایین در کیبورد روی گزینه Start Windows Normally حرکت کرده و Enter را بزنید .
28. منتظر بمانید تا صفحه cmd برای شما باز شود سپس دستور lusrmgr.msc را تایپ کرده و Enter را بزنید .
29. پنجره Local Users and Groups برای شما باز می شود در این پنجره روی پوشه Users کلیک کنید .
30. اکنون می توانید تمام User هایی که ساخته اید را مشاهده کنید . روی یکی از User ها راست کلیک کنید .
31. گزینه Set Password را انتخاب کنید .در پنجره باز شده روی گزینه Proceed کلیک کنید .
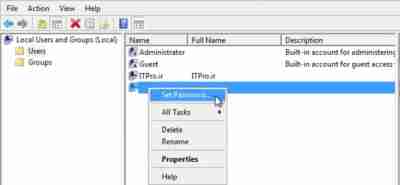
32. اکنون می توانید در کادر New Password یک پسورد جدید انتخاب کنید . یا یوزر خود را بدون پسورد بگذارید و Ok کنید . تمام User های خود را بدون پسورد کنید یا یک پسورد که به خاطر می سپارید برای آن ها تعیین کنید .
33. منتظر بمانید تا ویندوز شما Load شود .
34. User های خود را می توانید مشاهده کنید و بدون پسورد وارد سیستم شوید .
نکته : ممکن است این روش روی برخی سیستم ها پاسخگو نباشد اما این روش در بسیاری از موارد جوابگوی مشکل فراموشی رمز ویندوز 7 بوده است.